Use VSCode for Salesforce Development
Topics
This post covers following topics below:
- Create Project for Salesforce Development.
- Authorise an org.
- Retrieve all metadata from Salesforce to local.
- Deploy changes in a file from local to Salesforce.
- Create Salesforce Files.
- Use saved alias.
Before you Start
- Download and install Visual Studio Code, Salesforce Extensions Packs, and Salesforce Command Line Interface (CLI).
- If you have not installed tools above, you can follow my other post in this link
1. Create a Project with manifest
- Press Ctrl + Shift + P on Windows or Command + Shift + P on Mac to open up command pallete.
- Type “sfdx:Create Project“, it has IntelliSense that displays options to choose. Then, choose “sfdx:Create Project with Manifest”
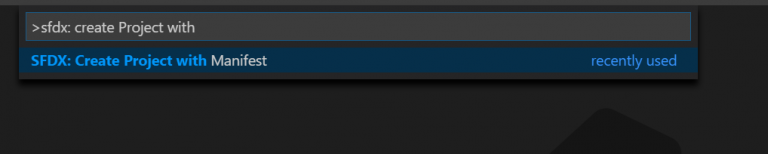
- It prompts a textfield to enter project name – put any project name
- Example: vscodeTut or something else, then press enter. After that, command pallette will close

After command pallete has closed, it refreshes VSCode and reopen the project again with additional folders like image below:
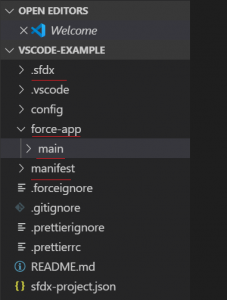
main folder
It has default folder. Inside default folder, it has salesforce core folders below:
- classes folder – it contains all apex files.
- triggers folder – it contains all trigger files
- aura folder – it contains all Aura Component files
- lwc folder – it contains all Lightning Web Component related files
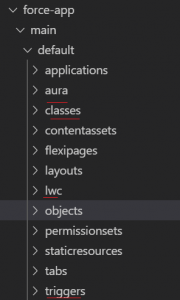
2. Authorise an Org
- Press ctrl + shift + p, after that type “sfdx:authorize”.
- Choose “SFDX: Authorize an Org”
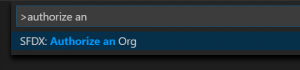
- It prompts command pallete to choose type of org.
- Accept default login URL
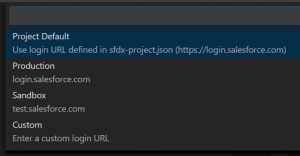
Info
If trails sandbox, choose Production
- Enter alias name such as – vsCodeDev
- It prompts a web browser that navigate to Salesforce login page. Then, put existing user’s credential
Info
Don't embed token key in password textfield.
If asked for "Allow Access", select Allow button
If asked for "Allow Access", select Allow button

- Close the web browser
- Open up Visual Studio Code, look at the command prompt.
- It displays that “Authorize has successful” at Output tab
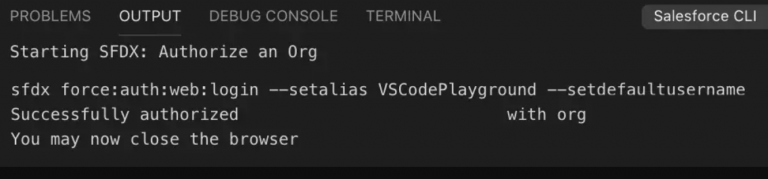
3. Retrieve All Metadata from Saleseforce
manifest folder
- Expand manifest folder and select package.xml.
- Right-click and choose an option “SFDX: Retrieve Source in Manifest from org”
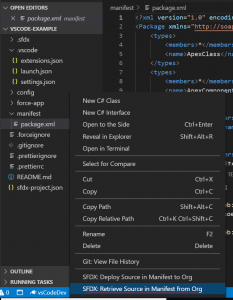
Info
That command above will retrieve all files such as apex, aura, trigger files from Salesforce into local project folder. If successful, it has output similar to below:
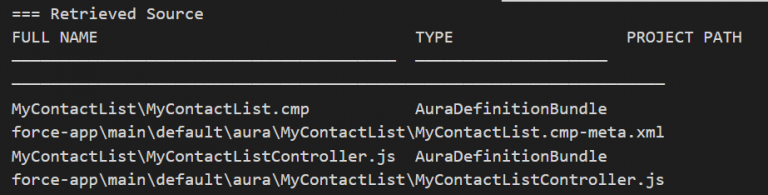
4. Deploy a Single File to Salesforce
After finish makes some changes in the file and would like to deploy it to Salesforce.
1. Save the file in VSCode.
2. Then right-click and choose “Deploy this Source to Org”.
1. Save the file in VSCode.
2. Then right-click and choose “Deploy this Source to Org”.
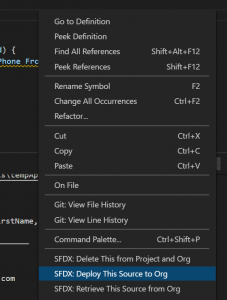
If successful, it displays the result like image below in Vscode Output tab.

Info
If in doubt, check the changes in the Salesforce Developer console.
Create Salesforce Files
VSCode can create any type Salesforce files. However, this post will cover most common ones because the processes are the same.
1. Apex file
- Right-click classes folder > choose sfdx:Create Apex class.
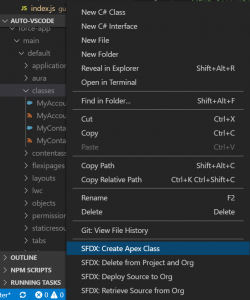
- Put Apex class name in prompted command pallete.

- Choose folder in prompted command pallete. It usually has pick the correct folder, hence, just press enter to put into that folder.

- If successful, it creates apex class with predefined apex class template as well.
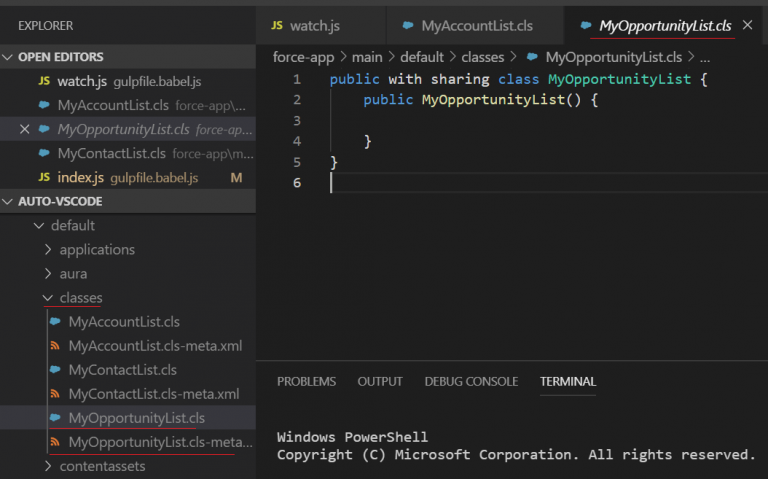
2. trigger file
- Select triggers folder > right-click > choose “Create Apex Trigger” option.
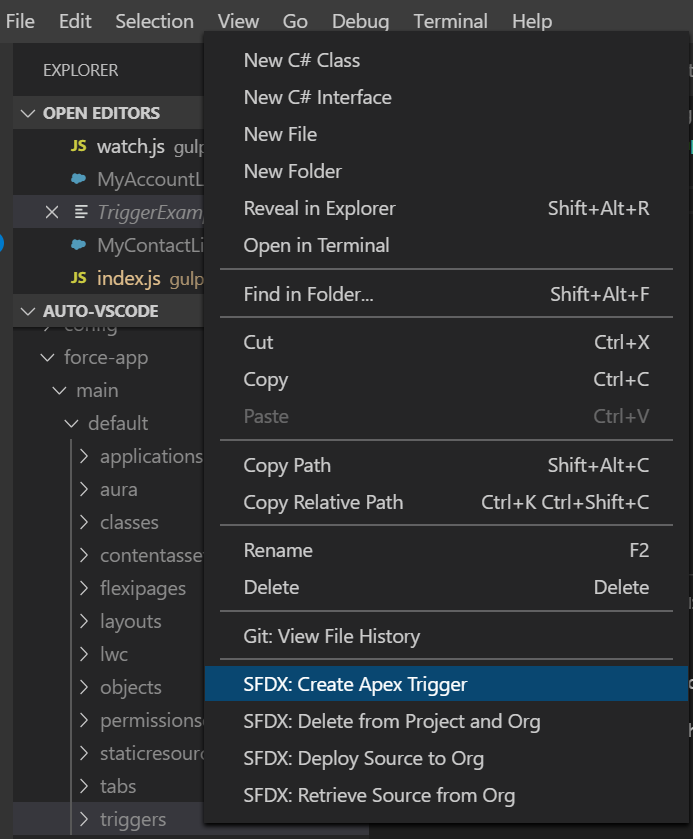
- Put trigger name in prompted command pallete.
- Press “Enter” in prompted folder location.
- VSCode creates trigger file and insert predefined trigger template.
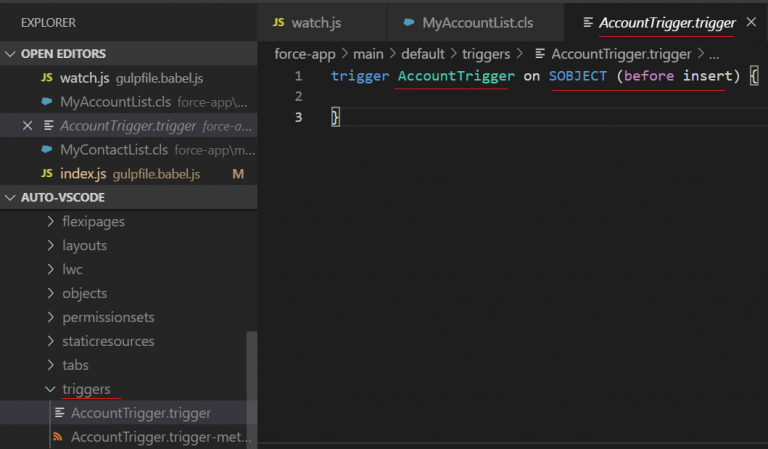
3. Aura components
Info
There are different types of Lightning components ( App, Component, Event, and more ) from the menu.
Choose Aura type that is needed and VSCode will add necessary folders and files respectively.
Choose Aura type that is needed and VSCode will add necessary folders and files respectively.
Note
This post gives example to create Lightning component
- Select aura folder > right click > choose “SFDX: Create Lightning Component”
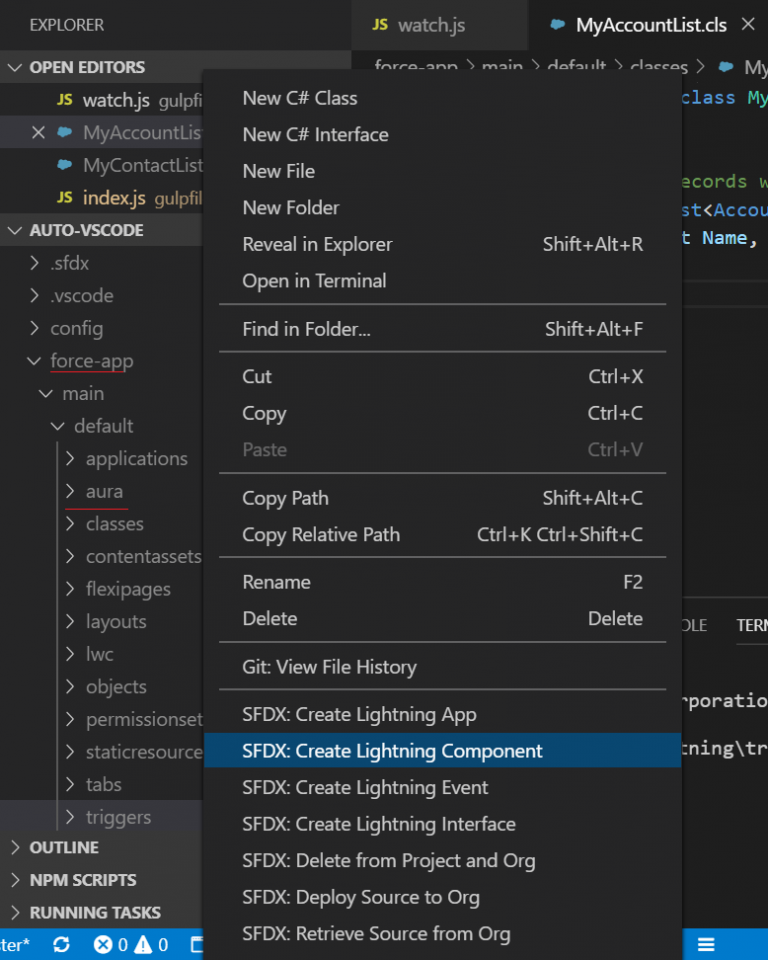
- Put Aura component name in prompted command pallete.
- Press Enter in prompted folder location.
- VSCode creates folder and its related files.
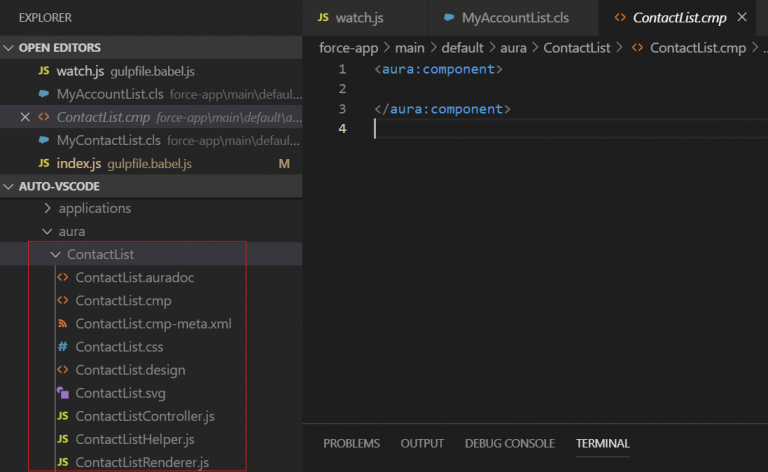
Handy Tips
Re-authorize org using Alias
If we are away from the computer. Occasionally, Salesforce requires to re-authorize the org again. However, there is a shortcut for that process by following steps below:
1. Select an icon at the bottom of the page
1. Select an icon at the bottom of the page
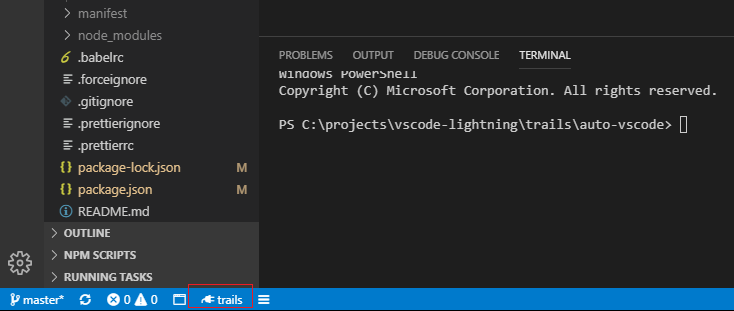
2. It prompts the command palette with a list of an alias that has made locally. Choose the one that you want to use. Example below, choose cwpack1
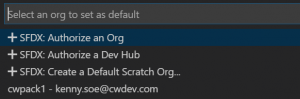
Info
Through this shortcut, it is automatically re-authorize using an user that is saved in alias
